

皆さんこん(にち・ばん(好きなほうに○、もしくは嫌いなほうに×))わ。管理人のさわな☆です。
誰にも待たれていないと思いますが、お待たせしました。「役に立たない自作講座」第2回です。今回は「ストレージデバイス類の組み込み」ということでやっていきます。ストレージデバイス(Storage Device)とは「記憶装置」のことらしいです。てことは本来ならメモリも入ると思うんですが、メモリは前回でつけちゃいましたし、今回は、「ハードディスク・ドライブ(Hard Disk Drive)」、「フロッピーディスク・ドライブ(Floppy Disk Drive)」、「光学デバイス(Optical Device)」を組み込んでいこうと思います。今回は短いです(前回が長すぎだ(苦笑))。いつもどおり、ご意見・ご感想・苦情等ございましたら掲示板の方に書き込み願います。それでは始めてきます。
そんじゃ、ま、ハードディスクから…最近は大容量化が進んでますが、あまりものにそんなこと期待しちゃいけません。というわけで用意したのはIBM(現HGST) Deskstar DTLA-305030 30GB HDDです。これくらいあれば十分なんです。OS入れるくらいなら。

んで、取り付け方なんですが、まず、左右の側面パネルをはずします。

HDDなどの3.5インチデバイスは基本的に写真に示したところに取り付けます。まぁ、これもケースのメーカーによって取り付け方や位置はまちまちなんですけどね。
※ケースのメーカーによって異なりますので、ご注意ください。
取り付けに使うネジですが、「ミリネジ」と「インチネジ」の2種類があります。
見分ける方法ですが、ネジ山が細かいのが「ミリネジ」(左)、粗いのが「インチネジ」(右)と覚えておいて問題ないと思います。
で、HDDを固定するのには大抵、「インチネジ」を使用します。使う本数は左右各2本の計4本(これもケースによって違います)です。「何で4本使わなきゃならんのよ?片側だけ止めときゃいいでしょ?」と思うかも知れませんが、できるだけ両方から止めてください。そうすることによって、HDDの駆動による振動の音が少しか減りますので…。徹底的に消音する気でしたら、ネジとの間に振動吸収ワッシャ(ゴム製だったり、シリコン製だったりします)を使用したり、HDDケースを使用したりしてください(HDDケースを使用した場合、3.5インチベイには取り付けできなくなりますのでご注意を…)。

…そしてまたもやケースの都合上、ネジが1本しか使えなかったり…完全に前面のケースファンに邪魔されてしまいましたね…ま、というわけで取り付け完了です。
で、次は余り物第2弾、DVD-R/RWドライブです。ブツはNECのND-3520A、ファームウェアをアップデートしてありますので、DVD-R/RW DL対応です。どうよ?すごいっしょ?

…ベゼルが黒だってとこにつっこみはなしでお願いします(苦笑)。だって余り物だもん…で、でもっ、このケースは5インチベイにドライブのカバーがあるから問題なしさ!
で、5インチ光学ドライブは基本的にミリネジで固定する場合が多いです。こちらも左右各2本の計4本ネジを使用しますが、止め方は写真のようにすると良いようです。

まぁ、ネジ穴は左右各4個の計8個ありますから、全部を止めてもいいんですけどね…ネジがもったいないですから…省くところは省いてください(ドライブ用のカバーがある場合は、取付け時の微調整が結構重要です。カバー側のイジェクトボタンとドライブ側のイジェクトボタンの間隔に注意してください)。
さて、余り物を2つ取り付けたところで、こだわりをもった品物を取り付けましょうか…まずはFDDです。
で、そのFDDですが…このケースの色は『白』です。しかもFDDのつくベイは目隠しパネルもなにもないので取り付けたものがむき出しです。ということはそこらへんに転がってるアイボリーやベージュのFDDでは格好悪いです。というわけで、わざわざ『白』ベゼルのFDDを買ってきました!


「スーパーホワイト」…うーん。なんていい響きでしょう…これでFDDはケースとの一体感を…くだらんところにこだわりますね(苦笑)本当に…
FDDの取り付けですが、3.5インチベイになります。使用するネジはミリネジです。ま、こいつは左右1本ずつの計2本で止めときゃいいでしょ…ほとんど使わないと思いますしね(苦笑)。
えーと今回のPCは「自作PC」です。サウンド機能はオンボードでついていますが、メーカー製のPCとちがって「スピーカー」がついていません。そこで大抵の場合は外付けスピーカーを使用するわけですが、なんといっても邪魔です。誰がなんと言おうと邪魔です。
というわけで、次のこだわりの一品、「5インチベイ内臓スピーカー」を用意いたしました。もちろんケースのカラーに合わせて「白」です。

なかなかいいでしょ?しかも生意気に2.1チャンネルスピーカーですよ?というわけで、取り付け〜。

さて、以上で取り付けるべきものは全て取り付けました。それでは配線をしていきます。
まずは電源コネクタ。基本的に4ピンで「大」と「小」があります(最近はシリアルATAの電源コネクタなどもありますが、今回は使用しません)。

 コネクタ大
コネクタ大

 コネクタ小
コネクタ小
「大」はHDD、光学ドライブ、フロントパネルに取り付けるアクセサリ等に使用するもので、使用頻度が最も高いコネクタです(だからいっぱいついています)。「小」は基本的にFDD用です。あまり他のものには使用しません。どちらも方向を間違えないようにきっちりと奥まで差し込むだけです。
次はフラットケーブルです。まずはHDDや光学ドライブを接続するための「IDEケーブル(ATAケーブル、U-ATAケーブルという場合もあります)」から接続していきましょう。

写真をみるとわかりますが、板状のケーブルに3個のコネクタがついています。この3個のコネクタのうち、他の2つと離れているものをマザーボードのIDEコネクタに接続します。
マザーボードのIDEコネクタは「プライマリ(IDE0とかIDE1とか言う)」「セカンダリ(IDE1とかIDE2とか言う)」の2つがあるのが基本です(最近のシリアルATA対応マザーボードの場合、IDEコネクタが1個しかない場合もあります)。
差し込む際に注意すべきことは、ケーブルの「1」番ピン(赤く塗装されている線)とドライブの「1」番ピンを合わせることです。大抵は誤差込防止処置がなされていますが(切り欠きがあったり、ケーブルの穴が埋まっていたりする)、メーカーによってはそのような処置がなされていない場合もあります(最近はめったにないですが(苦笑))。
1つのIDEコネクタにつき、2台のIDE(ATAPI)機器が接続できます(雑記:シリアルATAは1つのコネクタにつき1台です)。2台の機器を接続する場合にはジャンパピンの設定を、1台目は「マスター(MA)」、2台目は「スレイブ(SL)」としてください。そうしないと動きません。また、ジャンパピンの設定で「ケーブルセレクト(CS)」というのもありますが、この設定はできるだけ避けましょう。暴れることがあります。
同じ要領でFDDフラットケーブルも接続します。FDDの場合、「1」番ピンがわかりづらいこともありますので注意してください(裏側から見て左側が「1」番ピンである場合が多いようです(IDE機器の場合は右側))。
…で今回のマザーボードなのですが…IDEコネクタが1つしかありません…

しゃないので、1つだけあるIDEコネクタにDVD-Rドライブを接続して、HDDはIDE→シリアルATA変換アダプタを使用してシリアルATAのコネクタに接続することにします(シリアルATAの場合、1つのコネクタにつき1台のシリアルATA対応機器を接続することができます)。

ここまで終わりましたら、あとはキーボードとマウスを用意して…こだわりまったくなしなので写真すら掲載しません(苦笑)。とりあえずは入力できればいいんですよ(おい)。
そんじゃOSのセットアップにかかりますか…
それではOSのセットアップです。今回はWindows XP Home Edition(Service Pack2対応済み)OEM版を入れていきます。この「OEM版」というのは、パソコン本体や部品(HDD、FDD、メモリなどM$が添付を許可しているもの)の付属品として購入可能なWindowsのことです。パッケージ版(パソコンソフトのコーナーに売っている箱入りのもの)との内容の違いはほとんどありません。違うとすれば価格ぐらいでしょうか?大体パッケージ版の半額ぐらいですね。
 WindowsXPパッケージ版(写真はアップグレード版)
WindowsXPパッケージ版(写真はアップグレード版)
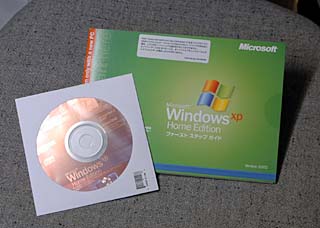 WindowsXP OEM版
WindowsXP OEM版
※以下はマザーボードのメーカーによって若干違う場合がありますので、詳細はそれぞれのマニュアルを参照してください。
まずはBIOS設定画面(POST画面で[delete]キーを押すことで開きます)の「Advanced BIOS Features」の「First Boot Device」を「CDROM」に、「Second Boot Device」を「Floppy」に、「Third Boot Device」を「Hard Disk」に設定します。
※ここまで
この設定をすることによって、CD-ROMからの起動が可能になり、WindowsXPのセットアップCD-ROMからセットアップを開始することができます。
んでもってWindowsXPのセットアップですが…そんなに難しくありません。第一ハードルは下の写真の画面にたどりつけるかどうかです。
あとは指示通りに進めていけば、勝手にセットアップが終了します。
この画面が表示されたらセットアップ終了です。
さて、「役に立たない自作講座(初級)」はいかがだったでしょうか?かなり自己中心的な展開ですので、わかりづらかったかも知れませんね(苦笑)。
読んだ後でわからないところや間違っているところがありましたら、掲示板かメールにて連絡いただければ出来る限り対処しますので、よろしくお願いします。
さて…それではこの教材はどうしようかな…ってもう決まってるんですけどね(苦笑)。
「あげるよ」っていっちゃいましたから(苦笑)。
ちなみに今回のマシンのスペックはこちらになります。
それではまた機会がありましたらお会いしましょう。